さて、問い合わせフォームも設置したしメールが来るようになるだろう!
でもちょっと頭に過った疑問があるぞ・・・
「これほんとにメールくるのか??」
よし自分でテストメールしてみるか!
ぽちっとな
・・・
・・・・
・・・・・
はい届きませんでしたー!

世の中そんなに甘くないですよ?
まぁ・・・期待から絶望の淵に立たされた感じになりましたが
なんとかして使えるようにしようと試みましたよ
初心者成りに調べて結構大変でしたけどね!
さてさて前置きはさておき実践したことを綴っていくので
つまずいてる方いれば参考にしてくださいね
それではレッツトライ!!!
Contact Form 7 プラグインを導入
@@@ここにコンタクトフォームの切り抜き画像入れる
おそらくこのプラグインは大体導入は出来てると思うので
ここでは導入の仕方は一旦省きますね!
WP Mail SMTP プラグインを導入
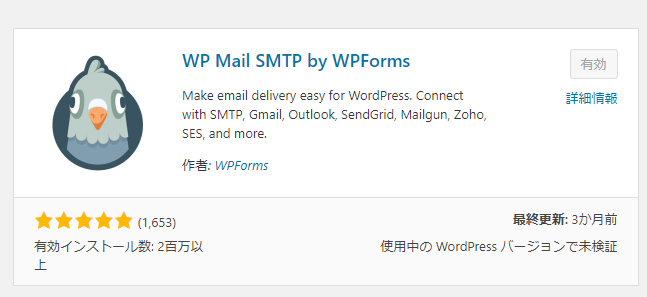
それではプラグインを新規追加していきましょう
プラグイン名は WP Mail SMTP を選んでインストール
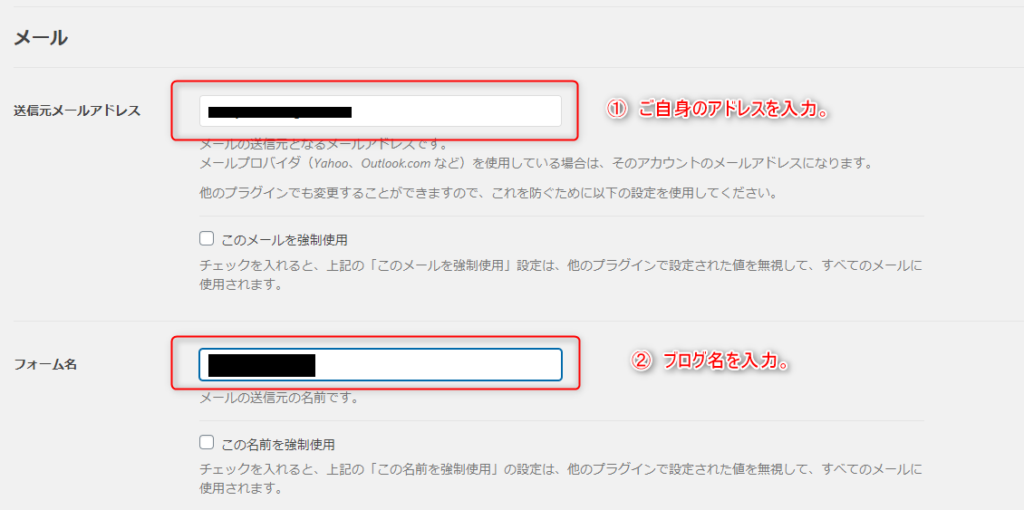
次はプラグインの設定に移りましょう。
①送信元のメールアドレス
ここは自分のメールアドレスを入力
②フォーム名
ブログ名だったり会社名等、自分のサイトの名前を入力するといいですね
入力が終わったら次々行きましょう
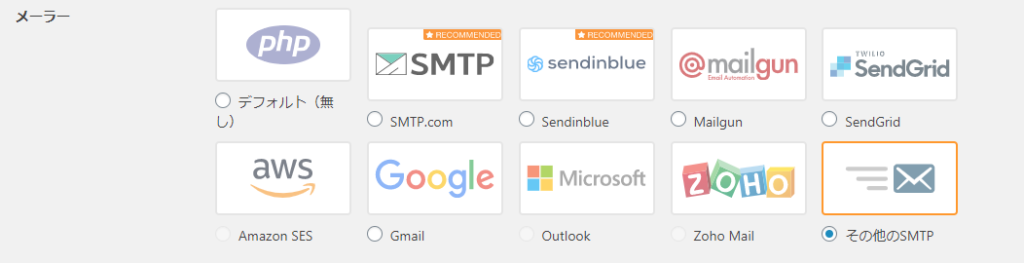
gメールアカウントを所持していたので『Gmail』を選んで
設定しようとしたのですがうまくいかなかったので・・・(笑)
『その他のSMTP』を選んで設定していきました。
今回はその他のSMTPの設定方法となります。
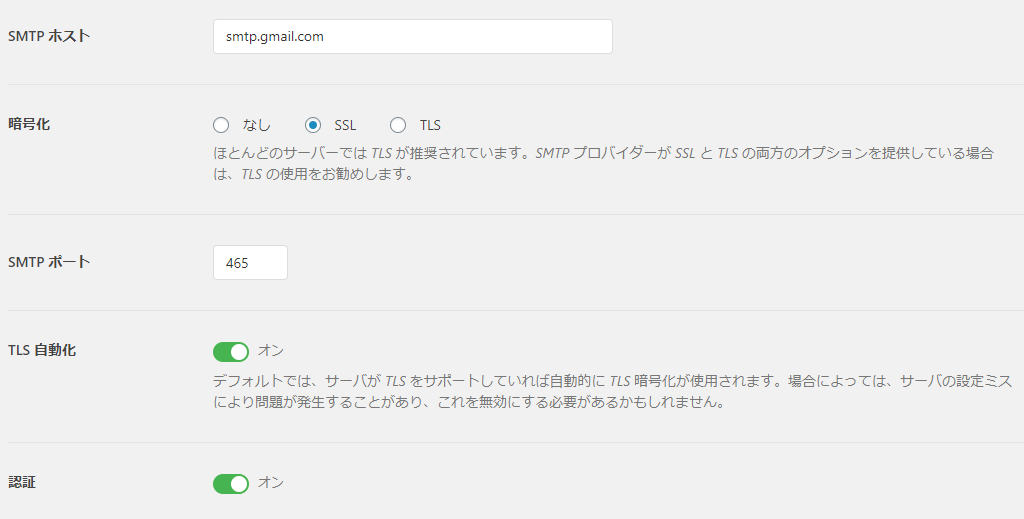
それぞれ入力していきます
『SMTPホスト』『SMTPポート』はGoogleのGmailヘルプから確認できます
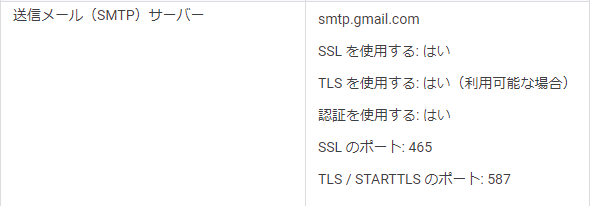
上記の内容で埋めていくと
- SMTPホスト ⇒ smtp.gmail.com
- 暗号化 ⇒ SSLにチェック
- SMTPポート ⇒ 465
- TLS自動化 ⇒ オン
- 認証 ⇒ オン
埋めたら次はユーザー名とパスワードを入れていきます
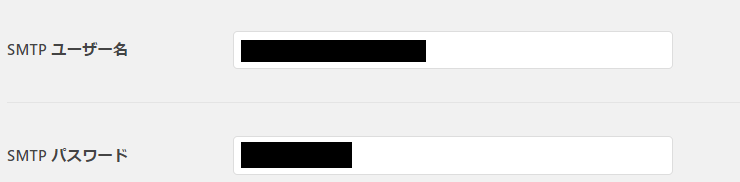
- SMTPユーザー名 ⇒ こちらは自分のメールアドレスを入れましょう。
- SMTPパスワード ⇒ パスワードはグーグルアカウント設定画面よりパスワードを取得します。
上記のパスワードの取得の仕方を説明します
まずグーグルアカウントに行きましょう
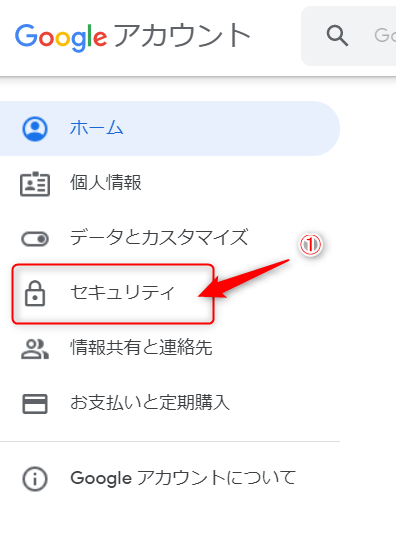
無事にたどり着いたら左上あたりに「セキュリティ」という項目があるので
選択してください
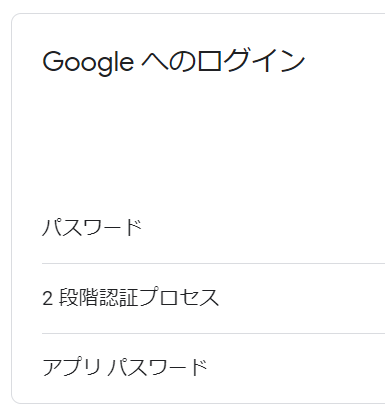
選択後「2段階認証プロセス」という項目があるはずなので、
選択後指示に従って設定をしていきます
その後戻って今度は「アプリパスワード」の設定をしていきます
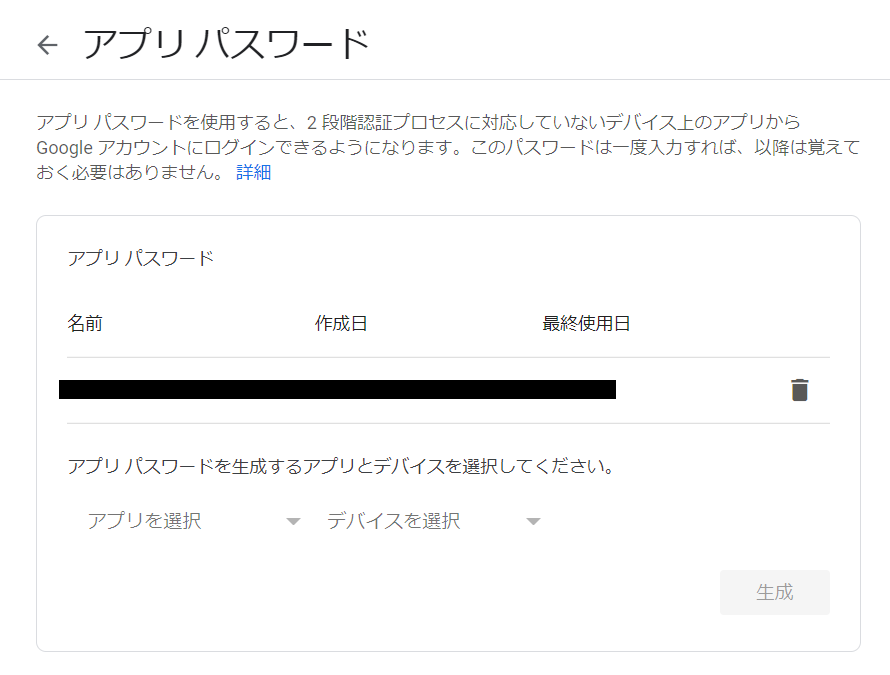
名前はなんでもいいので、gmailとか好きなのでOKです
設定が終わるとパスワードが生成されるのでスクリーンショットとるかメモするかしましょう
パスワードを手に入れたらWP Mail SMTPに戻りましょう
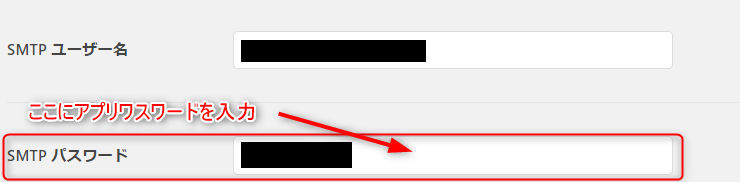
入力が終わったらテストメールを送ってみましょう
無事成功したらメールが届いてるはずです
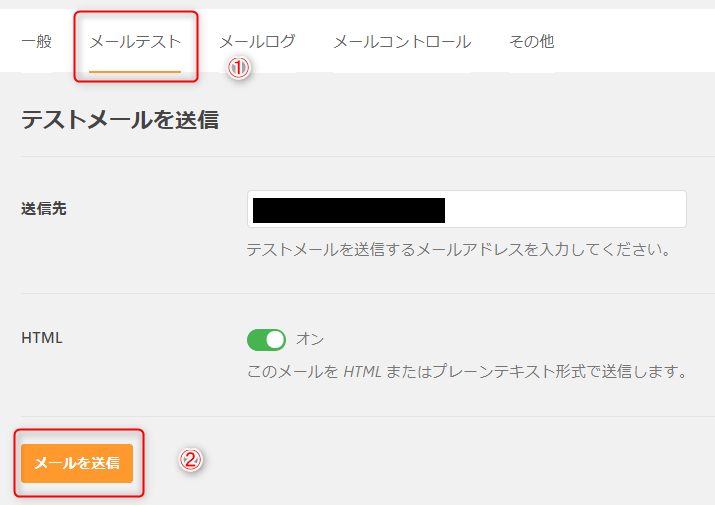
さいごに
最初はほんとにわからなくて四苦八苦してました
でもいろいろ調べていくうちに初心者の私でもなんとかなるものです
みなさんも頑張って設定していきましょう
